
Getting AI-Powered Code Assistance with MCP Server in IntelliJ IDEA
Enhance your IntelliJ IDEA workflow with AI assistance using the MCP Server plugin. This guide walks through installation, configuration, and best practices for integrating AI capabilities into your development environment.
Looking to enhance your coding experience with AI-powered assistance? The Model Context Protocol (MCP) Server plugin for IntelliJ IDEA brings sophisticated AI capabilities directly into your IDE. Let's explore how to set it up and make the most of this powerful tool.
Key Takeaways
- MCP acts as a "USB-C port for AI applications," standardizing AI model interactions
- JetBrains' official MCP Server plugin enables direct AI assistance in IntelliJ IDEA
- Setup requires minimal configuration and works with various MCP implementations
- You can customize the server connection based on your specific needs
What is MCP?
Model Context Protocol (MCP) is an open protocol that standardizes how applications provide context to Large Language Models (LLMs). As explained in our comprehensive guide to MCP, it consists of several key components:
- MCP Hosts: Programs like IntelliJ IDEA that need to access AI capabilities
- MCP Clients: Protocol clients maintaining connections with servers
- MCP Servers: Lightweight programs exposing AI capabilities through the protocol
- Data Sources: Both local and remote resources that MCP servers can access
Available MCP Servers
The MCP ecosystem is growing rapidly, with various implementations available for different use cases. The awesome-mcp-servers repository maintains a curated list of available servers, including:
- Browser automation servers
- Developer tools
- Database connectors
- File system integrations
- And many more
Each server implementation is marked with helpful indicators:
- 🎖️ for official implementations
- 🏠 for local services
- ☁️ for cloud services
Installing MCP Server in IntelliJ IDEA
Step 1: Install the Plugin
- Open IntelliJ IDEA
- Navigate to Settings/Preferences
- Go to Plugins > Marketplace
- Search for "MCP Server"
- Click Install
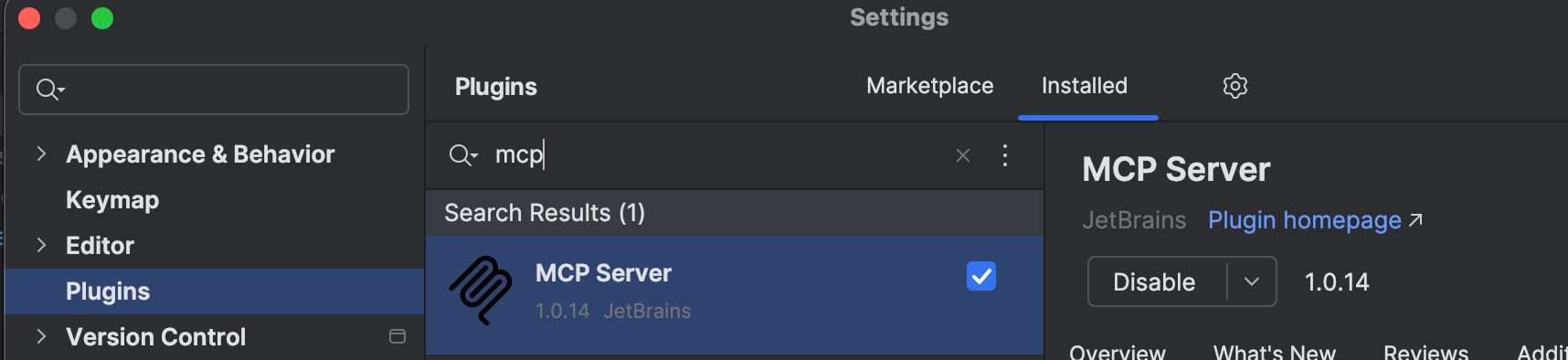
Step 2: Basic Configuration
The default configuration works out of the box, but you can customize it based on your needs:
{
"mcpServers": {
"jetbrains": {
"command": "npx",
"args": ["-y", "@jetbrains/mcp-proxy"]
}
}
}
Step 3: Advanced Configuration (Optional)
For more specific setups, you can add these configurations:
- Multiple IDE Support:
"env": {
"IDE_PORT": "<port of IDE's built-in webserver>"
}
- Custom Host:
"env": {
"HOST": "<host/address of IDE's built-in webserver>"
}
- Logging:
"env": {
"LOG_ENABLED": "true"
}
Using AI Assistance
Once the MCP Server is configured in IntelliJ IDEA, you can interact with your IDE through AI assistants that support MCP:
- Launch your MCP-compatible LLM client (like Claude Desktop)
- Open your project in IntelliJ IDEA
- In your LLM chat, you can now ask the AI to perform various IDE operations, such as:
- Creating new files
- Modifying existing code
- Analyzing your project structure
- And more
For example, you can ask Claude: "Create a new Kotlin class called UserService in the services directory" - and Claude will use the MCP Server to execute this action directly in your IntelliJ IDEA.
The MCP Server acts as a bridge between your AI assistant and IDE, allowing the AI to understand your project context and perform actions on your behalf. As shown in the documentation, tools like create_new_file_with_text are available to the AI through the MCP protocol.
Troubleshooting
If you encounter issues:
- Connection Problems:
- Verify your IDE's built-in webserver is running
- Check the specified port and host settings
- Ensure no firewall rules are blocking connections
- Plugin Issues:
- Update to the latest version
- Don't use the EAP versions. They often include breaking changes.
- Check the event log for error messages
- Verify your IDE version is compatible
Next Steps
Now that you have MCP server support set up in IntelliJ IDEA, you can: